Erster Start
Der erste Start
Nach dem Entpacken des heruntergeladenen oder selbst gebauten Elexis starten Sie wie gewohnt unter Mac Elexis3.app,
unter Windows Elexis3.exe und unter Linux ./Elexis3. Die Anleitung hier wurde auf Mac und Linux erstellt, aber das Vorgehen ist auf allen Systemen ähnlich.
Ausserdem war auf diesem System bereits eine frühere Elexis-Version installiert, daher müssen keine Datenbank-Angaben eingegeben werden.
(Elexis liest die Starteinstellungen der früheren Version).
Auf dem Mac erhalten wir zunächst eine Warnung:
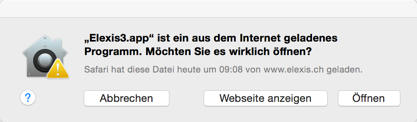
Diese können Sie getrost abnicken, falls Sie das Programm direkt von der offiziellen Website (https://elexis.ch/ungrad2023/elexis-core/) heruntergeladen haben. Klicken Sie also auf “öffnen”.
In manchen Fällen kommt auch diese Warnung:
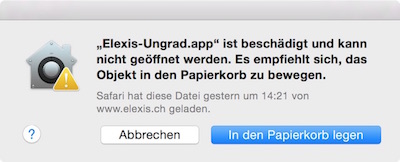
Nein, lieber Apple, das empfiehlt sich nicht. Stattdessen klickt man auf Apfel->Systemeinstellungen->Sicherheit und wählt auf der Seite “Allgemein” unten “Apps Download erlauben von” -> “Keine Einschränkungen”. Dann startet man Elexis Ungrad noch einmal. Sobald es einmal gestartet wurde, kann man die Sicherheitseinstellungen wieder auf das zurückstellen, was vorher war. weitere Starts von Elexis sollten nun problemlos gehen.
Unter macOS High Sierra kann es noch übler kommen: Dort fehlt die Möglichkeit, die Sicherheitseinstellungen zurückzustellen standardmässig. Man kann sich nur mit einem “Trick” behelfen:
Öffnen sie ein Terminal und geben Sie ein: sudo spctl --master-disable.
Danach muss man das Administratorpasswort eingeben, dann nochmal
Systemeinstellungen -> Sicherheit öffnen und voilà - die Option “Keine
Einschränkungen” ist wieder da.
Nach dem Start werden Sie dann mehr oder weniger lang vom neuen/alten Splash Screen begrüsst:

Falls auf diesem Computer noch nie ein aktuelleres (>1.4) Elexis lief, werden Sie zuerst gebeten, eine Datenbankverbindung zu erstellen:
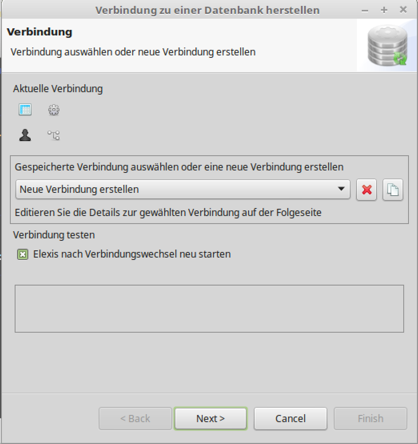
Wählen Sie hier “neue Verbindung erstellen” und gegen Sie die entsprechenden Daten ein
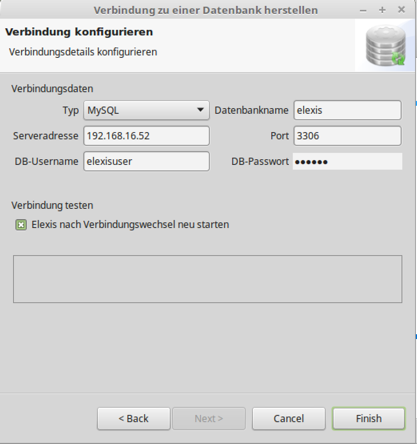
Danach müssen Sie Elexis neu starten, um die Verbindung herzustellen. Möglicherweise wird dabei eine Fehlermeldung angezeigt, die Sie ignorieren können.
Danach können Sie sich mit der eben erstellten (oder einer schon existierenden) Datenbankverbindung einloggen:
Nach dem Login befinden Sie sich auf der Elexis-Startperspektive.
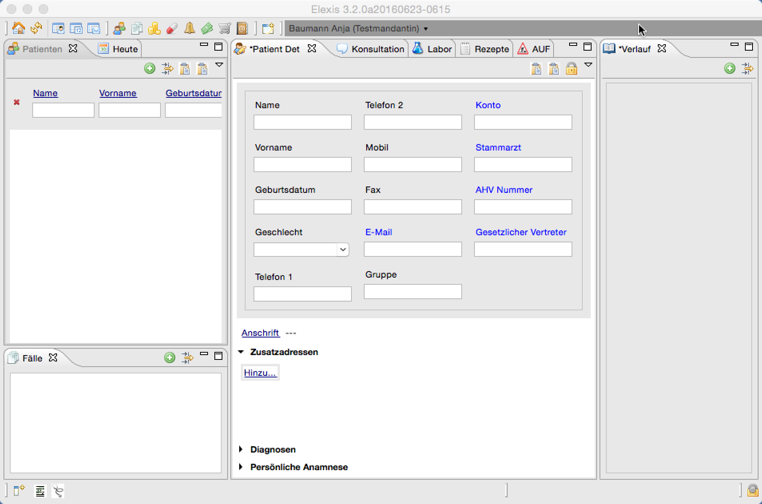
Plugins nachinstallieren
Dies ist nun ein reiner Elexis-Kern ohne besonders viel Funktionalität. Diese müssen Sie nun zuerst nachinstallieren:
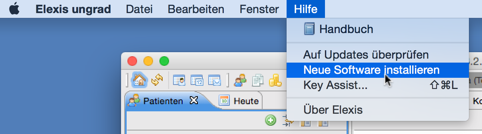
Unter High Sierra kommt es derzeit vor dass alle Menüs ausgegraut sind. (Passiert nicht nur bei Elexis, sondern bei anderen Eclipse RCP basierten Anwendungen auch). Man kann das so reparieren: Klicken Sie mit rechts auf Elexis3.App und wählen Sie “Paketinhalt zeigen”. Gehen Sie dann in den Ordner “Contents” und laden Sie die Datei “Info.plist” in einen Texteditor. Suchen Sie folgende Stelle:
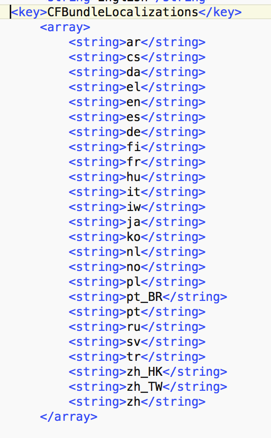 Löschen Sie den gesamten Schlüssel CFBundleLocalizations mitsamt dem darunter hängenden Array, also alles, was Sie hier im Bild sehen, und speichern Sie die Datei wieder. Danach sollten die Menüs wieder auswählbar sein.
Löschen Sie den gesamten Schlüssel CFBundleLocalizations mitsamt dem darunter hängenden Array, also alles, was Sie hier im Bild sehen, und speichern Sie die Datei wieder. Danach sollten die Menüs wieder auswählbar sein.
Im Dialog, der sich nach “Neue Software installieren” öffnet, finden Sie eine vorkonfigurierte Liste von Software Sites.
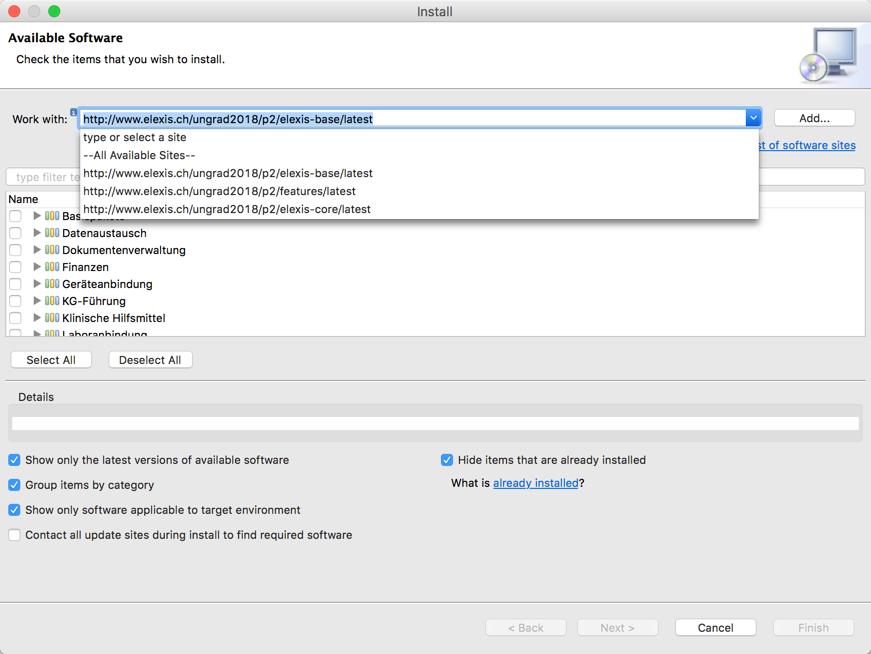
Diese Liste können Sie jederzeit ändern und ergänzen, z.B. durch die offiziellen Repositories von elexis.info, oder, falls Sie Elexis lokal kompiliert haben, durch Ihre eigenen lokalen Repositories. (Diese finden sich nach erfolgreicher Maven-Kompilation an folgenden Orten:
<MeinElexisDirectory>elexis-3-core/ch.elexis.core.p2site/target/repository/
<MeinElexisDirectory>elexis-3-base/ch.elexis.base.p2site/target/repository/
<MeinElexisDirectory>/elexis-ungrad/ungrad-p2site/target/repository/
Für diese Anleitung hier bleiben wir aber bei der Elexis Ungrad Distribution:
Das “Elexis-Core-Features” Repository enthält nichts, was Sie nicht schon installiert haben. Es ist hier nur aufgelistet, um spätere Updates zu erleichtern. Wählen Sie also zunächst “Elexis Base features”:
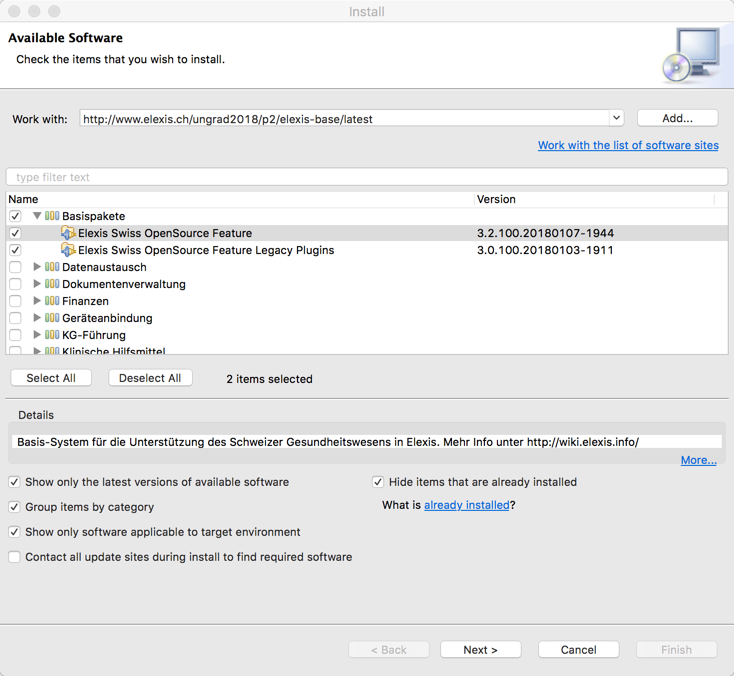
Suchen Sie sich einige features aus (Keine Sorge, Sie können jederzeit später weitere Software nachinstallieren) und klicken Sie dann auf “next”. Der Update Manager zeigt Ihnen dann eine Zusammenfassung Ihrer Auswahl.
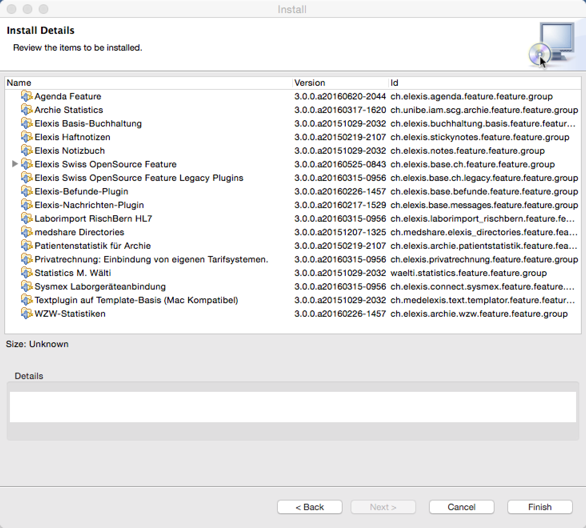
Wenn das okay ist, klicken Sie auf “Finish”. Elexis (resp. der darunter liegende Eclipse-Kern) warnt Sie, dass einige oder alle der gewählten Features nicht signiert sind.
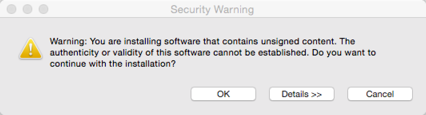
Auch hier gilt: Wenn Sie die offizielle Elexis Ungrad Software Site gewählt haben, dürfen Sie diese Warnung ignorieren. Nach dem Klick auf OK werden die Features heruntergeladen und installiert. Danach will Elexis neu gestartet werden:
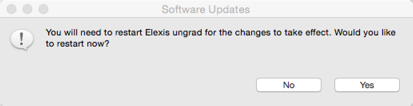
Zu guter Letzt wiederholen Sie den Vorgang, diesmal mit der Elexis-Ungrad features Site.
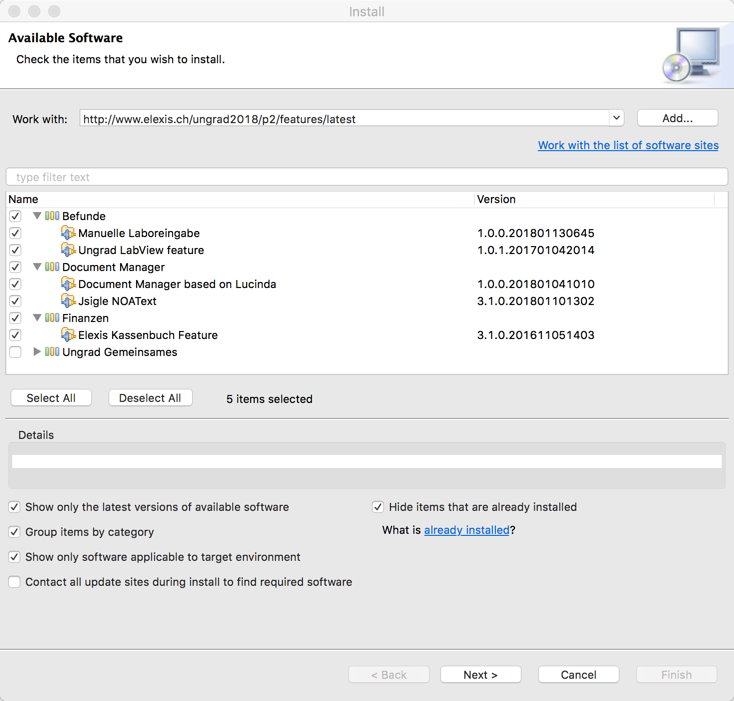
Features entfernen
Wenn Sie ein bereits installiertes Feature wieder deinstallieren wollen, gehen Sie so vor:
Klicken Sie auf Hilfe -> Über Elexis
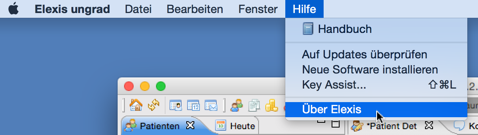
und wählen Sie dann “Installation Details”. Daraufhin öffnet sich eine Liste mit allen installierten Features:
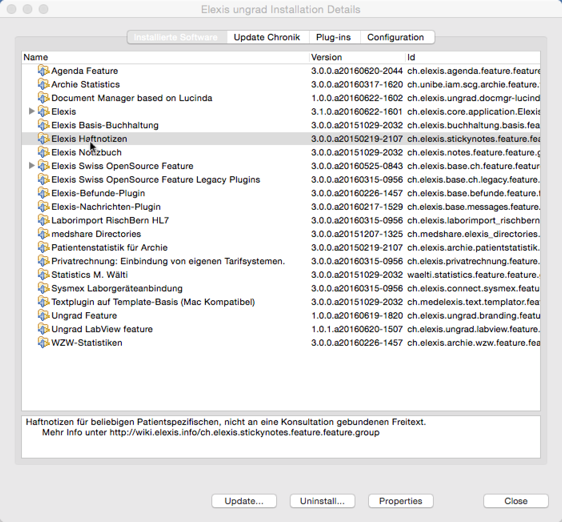
Wählen Sie aus, was Sie deinstallieren wollen, und klicken Sie unten auf “Uninstall”…
Danach müssen Sie Elexis neu starten und sind die unerwünschten Features los.
Update
Wählen Sie im Elexis-Menu: “Hilfe->Auf Updates überprüfen”