Ungrad Eingangsfach
Synopsis
Universelles Eingangsfach für Zuordnung und Import eingehender Dokumente.
Dieses Plugin kann Mail aus Ihrem Postfach abrufen und Anhänge in ein definiertes Verzeichnis extrahieren. Diese und alle manuell in dieses Verzeichnis kopierten Dateien können auf einfache Weise einem Patienten zugeordnet und in dessen Verzeichnis im Ungrad-Dokumentenspeicher verschoben werden.
Einstellungen
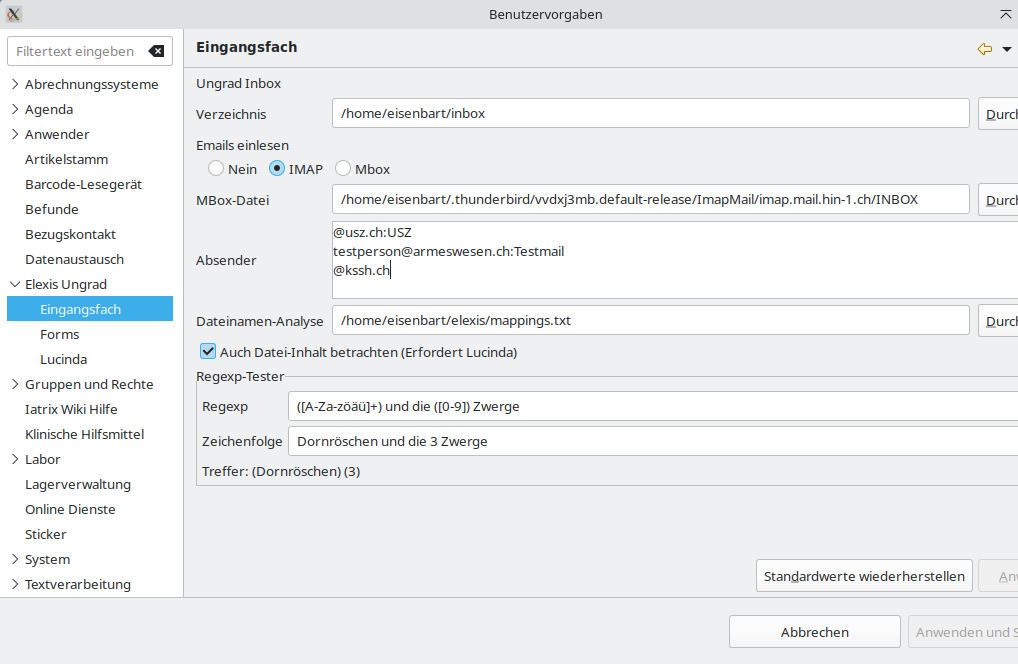
Geben Sie in de ersten Zeile ein Verzeichnis ein, das Sie als Eingangsfach definieren wollen.
Alle Dateien, die in dieses Verzeichnis kopiert oder geschrieben werden, werden vom Eingangsfach als möglicherweise einem Patienten zuzuordnende Dokumente betrachtet,
Geben Sie dann an, wie Mailanhänge importiert werden sollen:
- Nein -> Keine Mails importieren.
- IMAP -> Auf das in den Ungrad Einstellungen angegebene IMAP Konto zugreifen.
- MBox -> Auf die lokale Mailbox zugreifen (ohne eigenen IMAP Zugriff). Das geht derzeit nur mit Thunderbird und nur unter Linux.
In keinem Fall wird eine Mail gelöscht, als gelesen markiert oder verschoben. Sie können sie weiterhin wie gewohnt mit dem Mailprogramm anschauen und bearbeiten.
Feld “Absender” geben Sie an, an welchen Absendern Sie für Patientendokumente interessiert sind. Wenn Sie das Feld leer lassen, werden alle Mails betrachtet und deren Anhänge ins Eingangsfach kopiert. Andernfalls werden nur Mails betrachten, deren Absender hier gefunden werden. Sie können entweder eine komplette Mailadresse angeben (person@domain.com), oder nur den domain-Teil (@domain.com). In letzterem Fall werden alle Absender aus dieser Domain berücksichtigt. Geben Sie eine Definition pro Zeile an. Dahinter können Sie optional mit einem : abgetrennt einen internen Namen für diesen Absender vergeben.
Im Feld “Dateinamen-Analyse” können Sie eine Datei angeben, die Hinweise zur Verarbeitung bestimmter Dateinamen entält. Die Checkbox “Auch Datei-Inhalt betrachten” bewirkt, dass nicht nur der Dateiname sondern auch der Inhalt nach Hinweisen auf den zuzuordnenden Patienten analysiert wird. Dies und der darunter befindliche “Regexp-Tester” werden weiter unten genauer erklärt.
Verwendung
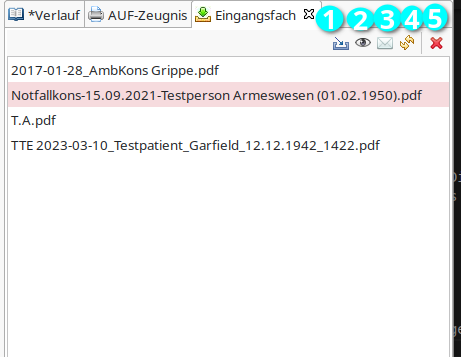
Die Eingangsfach-View zeigt Ihnen alle Dateien, die im Eingangsverzeichnis gefunden wurden. Wenn Sie auf eine Datei Doppelklicken, startet der im System definierte Viewer für diesen Dateityp und zeigt Ihnen den Inhalt an.
Der Knopf (1) in der Toolbar dient der Zuordnung einer Datei zu einem Patienten. Dabei versucht Ungrad-Inbox aus dem Dateinamen, und allenfalls von Ihnen erstellten Zuordnungs-Regeln zu “erraten”, welcher Patient gemeint ist, und an welchem Datum der Bericht erstellt wurde:
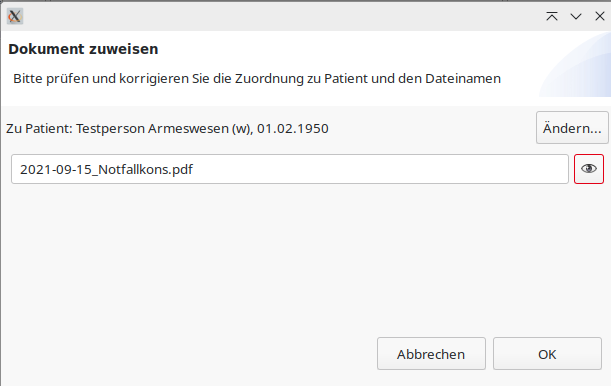
Wenn der Dateiname nicht ausreichend viele Informationen hergibt, dann wird der original-Dateiname und keine Zuordnung gezeigt. Wenn die Zuordnung nicht stimmt, können Sie durch Klick auf “Ändern” den richtigen Patienten auswählen. Sie können die Zuordnung von Dateinamen zu Patienten und Berichtstypen manuell durch eine Zuordnungsdatei verbessern. Siehe unten.
Der Dateiname des Dokuments wird folgendermassen angepasst:
- Wenn das Dokumentdatum erkannt wurde, wird es im Format yyyy-mm-dd- vorangestellt. Diese Notation wird überall in Elexis-Ungrad angewendet und erlaubt es, das Dokumentverzeichnis mit dem gewöhnlichen Dateimanager des Betriebssystems zu sortieren.
- Wenn kein Dokumentdatum erkannt wurde, wird das Dateidatum verwendet.
- Wenn Personalien des Patienten verarbeitet wurden, werden diese aus dem Dateinamen entfernt (Da diese Information unnötig ist, wenn das Dokument ohnehin beim Patienten gespeichert wird)
Der so modifizierte Name wird Ihnen angezeigt. Sie können ihn ohne Weiteres noch verändern.
Wenn Sie “OK” klicken, wird die Datei unter diesem Namen in die Dokumentenverwaltung und ins Verzeichnis des angezeigten Patienten kopiert. Wenn dieses Verzeichnis noch nicht existiert, wird es erstellt. Als Basisverzeichnis für die Dokumentenverwaltung gilt das, was unter Datei->Einstellungen->Elexis-Ungrad eingetragen wurde.
Die hier gezeigte Beispieldatei würde also von (Eingangsverzeichnis)/Notfallkons-15.09-2021-Testperson Armeswesen(01.02.1950).pdf nach (Dokumentbasis)/t/Testperson_Armeswesen_01.02.1950⁄2021-09-15_Notfallkons.pdf verschoben.
Die weiteren Buttons bedeuten:
- (2): Die ausgewählte Datei mit dem System-Viewer betrachten (gleich wie Doppelklick)
- (3): E-Mails abrufen. Alle seit dem letzten Klick auf diesen Button eingetroffenen Mails werden genmäss den Einstellungen abgerufen und deren Anhänge ins Eingangsverzeichnis kopiert.
- (4): Eingangsverzeichnis neu einlesen (Klicken SIe diesen Butten z.B., wenn Sie Dateien mit einem anderen Programm ins Eingangsverzeichnis kopiert haben, um sie anzuzeigen).
- (5): Aktuell ausgewählte Datei löschen. Diese Aktion kann nciht rückgängig gemacht werden.
Datei-Zuordnung
Viele Absender senden Berichte als Mailanhänge, deren Namen einem fixen Format folgt. So sind Mailanhänge des Universitätatsspitals Zürich zu ambulanten Konsultationen zum Beispiel so aufgebaut:
Bericht_'Ambulanter_Bericht_Dermatologie_vom_16.03.2023'_für_Testperson_Armeswesen.PDF
Das kann man folgendermassen verallgemeinern:
Bericht_'Ambulanter_Bericht_([^_]+)_vom_([0-3]?[0-9]\.[01]?[0-9]\.20[0-9][0-9])'_für_([\w_]+).PDF
Das ist ein sogenannter “Regulärer Ausdruck”. Eine komplette Erklärung würde zu weit führen. Google hilft Ihnen ggf. gern. Hier nur so viel:
- Der erste Klammerausdruck sagt: Wir suchen die Zeichenfolge, die dem Text “AmbulanterBericht” folgt (und die alles ausser _ enthalten kann), gefolgt von einem _.
- Der zweite Klammerausdruck sagt: Wir suchen eine Datumsangabe des Typs dd.mm.20yy
- Der dritte Klammerausruck sagt: Wir suchen etwas mit Buchstaben und _.
- Das was ausserhalb der Klammern steht, suchen wir genau so wie es dasteht.
Dann helfen wir dem Eingangsfach, das Gefundene zuzuordnen:
Bericht_'Ambulanter_Bericht_([^_]+)_vom_([0-3]?[0-9]\.[01]?[0-9]\.20[0-9][0-9])'_für_([\w_]+).PDF=title,docdate,name,append:_USZ
Das bedeutet: Das Resultat der ersten Klammer ist der Titel, das Resultat der zweiten Klammer ist das Datum des Dokuments, das der dritten Klammer, ist der dazugehörige Patient. Am Titel soll die Suffix _USZ angehängt werden.
Mit dieser Zuordnung würde die Inbox dann aus dem Mailanhang
Bericht_‘Ambulanter_Bericht_Dermatologie_vom_16.03.2023’_für_Testperson Armeswesen.PDF
die Datei
2023-03-16_Dermatologie_USZ.pdf
machen, und diese Datei im Dokumentenverzeichnis von Testperson Armeswesen ablegen. (Sie haben aber immer die Möglichkeit, das im Import-Dialog noch manuell anzupassen)
Alle obigen Zuordnungen sind optional, verwenden Sie die, die im konkreten Fall anwendbar sind:
- title: Titel des Dokuments
- docdate: Datum des Dokuments
- dob: Geburtsdatum des Patienten
- lastname: Nachname
- firstname: Vorname
- name: Voller Name
- append:(irgendwas): Text, um dem Titel anzuhängen, wenn das Dokument mit diesem Matcher erkannt wurde.
Erstellen Sie eine Textdatei mit einer solchen Zuordnung pro Zeile. Ungrad Inbox wird dann für ein zu importierendes Dokument eine Zeile nach der anderen durchgehen, bis eine passt. Wenn keine passt, wird keine automatische Zuordnung zu einem Patienten erfolgen.
Ein Beispiel für eine solche Zuordnungsdatei finden Sie hier.
Datei-Inhalt analysieren
Wenn Sie die entsprechende Checkbox in den Einstellungen angekreuzt haben, wird die Inbox, falls der Dateiname und die mapping-Datei nicht genug hergeben, auch den Inhalt der Datei untersuchen. Dazu muss ein Lucinda-Server in der Version 3.2.0 oder höher erreichbar, und in den Lucinda einstellungen eingetragen sein. Lucinda kann viele Dateitypen analysieren, z.B. pdf, doc, docx, odt usw.
Inbox durchsucht den Inhalt dann nach Stellen wie Name Vorname, Geburtsdatum und versucht, dazu passende Patienten zu finden.
Regexp-Tester
Da reguläre Ausdrücke manchmal ein wenig knifflig sind, bietet Ihnen Elexis Ungrad in den Einstellungen zum Eingangsfach einen einfachen Regexp-Tester, mit dem sie Einträge für Ihre mappings-Datei prüfen können.
Geben Sie einfach im oberen Feld den regulären Ausdruck ein, und im unteren Feld ein Beispiel für einen Dateinamen, der damit gematcht werden soll:

Darunter finden Sie unmittelbar die Treffer, die gefunden wurde, oder “Keine Übereinstimmung”, wenn der eingegebene Dateiname nicht mit dieser Regexp gematcht werden konnte (Hinweis: Es muss immer die gesamte Zeichenfolge gematcht werden. Es genügt nicht, wenn die Regexp irgendwo im Dateinamen vorkommt). Wenn sie etwas an der Regexp oder der Zeichenfolge ändert, wird das Ergebnis sofort neu berechnet und angezeigt.
Wenn es nicht klappen will, vereinfachen Sie die Regexp erst mal, bis eine Übereinstimmung gefunden wird und gehen Sie dann schrittweise vor.
Typische Stolperfallen:
- \w+ steht zwar für “mindestens ein Buchstabe”, passt aber nicht für Umlaute und Sonderzeichen. Wenn Sie die einschliessen wollen, müssen Sie beispielsweise [\wäöüÄÖÜéàè]+ einsetzen.
- . steht nicht für einen Punkt, sondern für “irgendein Zeichen”. Wenn Sie explizit einen Punkt matchen wollen, müssen Sie \. eingeben.
- Vergessen Sie nicht die Modifizierer für die Zahl der Zeichen. [0-9] bedeutet: genau eine Ziffer, [0-9]+ steht für: mindestens eine Ziffer.
Hier noch ein wenig Stoff zum Experimentieren:
| Kurzcode | Bedeutung |
|---|---|
| a | Der Buchstabe a, genau ein Mal |
| a? | Null oder ein a |
| a* | Null oder beliebig viele a |
| a+ | Mindestens ein a |
| a{3,5} | Drei bis Fünf a |
| a{3,} | Mindestens drei a |
| a{3} | Genau drei a |
| abc+ | ab, gefolgt von mindestens einem c |
| [abc] | Genau ein a, b oder c |
| [abx]+ | Beliebig lange Zeichenfolge, die nur aus a,b und x in belioebiger Folge besteht. |
| [^fgyz]+ | Beliebig lange Zeichenfolge aus beliebigen Zeichen ausser f,g,y und z. |
| [d-m]+ | Zeichenfolge aus den Buchstaben zwischen d und m. |
| [a-zA-Z0-9]+ | Zeichenfolge aus klein. und gross geschriebenen Buchstaben sowie Ziffern |
| \d | Eine Ziffer |
| \D | Ein Zeichen, das keine Ziffer ist |
| \w | ein Buchstabe |
| \W | ein Zeichen, das kein Buchstabe ist |
| \s | Ein Leerzeichen, Tabulator oder Zeilensprung |
| \S | Ein Zeichen, dass nicht zu \s passt |
| M[ae][iy]er | Maier,Meier,Mayer oder Meyer. |
| M\w+er | Maier, Meyer, Mayer,Meier, Meierhofer, Matter, Miller (aber nicht Müller!) |
| M[\wüäö]+er | Obige inklusive Müller, (Aber nicht Meier-Müller) |
| M[\wüäö-]+er | Obige inklusive Meier-Müller |
| Her{1,2}man{1,2} | Herman, Herrman, Hermann, Herrmann |
| Herr?mann? | Dasselbe, andere Schreibweise |
| [0-3][0-9].[01][0-9].20[0-9][0-9] | Ein Datum wie 03.04.2022 (aber nicht 3.4.2022) |
| [0-3]?[0-9].[01]?[0-9].20[0-9][0-9] | Dasselbe, inklusive 3.4.2022 |
| \d+.\d+.\d+ | Vereinfacht, aber weniger streng (würde auch z.B. 133.27.202 akzeptieren). |
Einen ausgefeilteren Tester finden Sie beispielsweise bei https://regex101.com/