Installation
Update:
Falls Sie von Elexis vor 3.4 oder von Elexis Ungrad vor 2018 updaten, lesen Sie bitte zunächst unter update nach.
Standard
Gehen Sie auf die Elexis-Ungrad-Site https://elexis.ch/ungrad2024/3.12/products/ und wählen Sie dort das zu Ihrem Betriebssystem passende Paket.
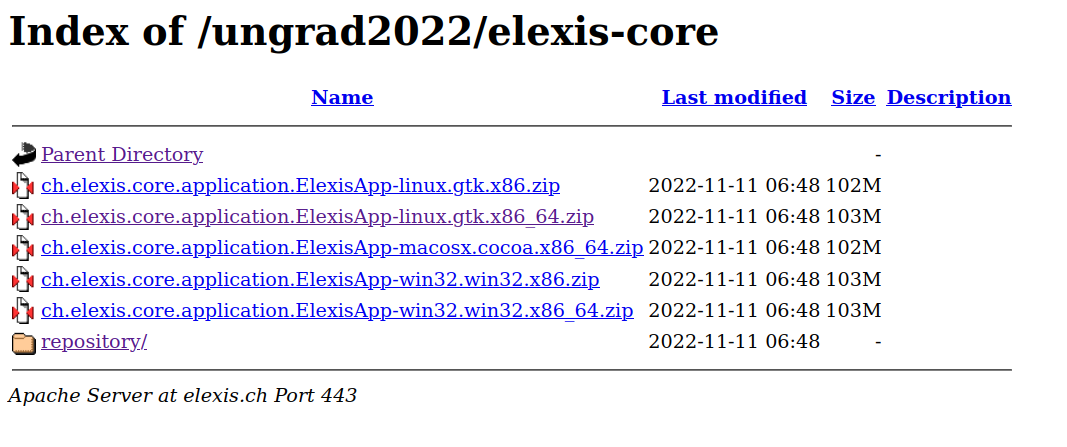
Für Windows: Falls Sie eingebettetes OpenOffice/LibreOffice für Dokumentbearbeitung nutzen wollen, sollten Sie die 32-Bit-Variante wählen (Und auch eine 32-Bit Java runtime installieren).
Entpacken Sie nach dem Herunterladen und gehen Sie nach dem Start weiter, wie hier gezeigt.
Do it yourself
Diese Anleitung sollte unter Linux und macOS funktionieren. Für Windows müssen Sie ggf. einige Befehle etwas anpassen.
Wenn Sie Elexis Ungrad 2023 selbst kompilieren wollen, brauchen Sie folgendes:
- git
- Java JDK 8 (Getestet mit OpenJDK und Oracle JDK, andere könnten ev. auch gehen)
- Maven > Version 3.3
- Den “ungrad2023” Branch der elexis-repositories.
Gehen Sie dazu so vor:
git clone https://github.com/rgwch/elexis-3-core -b 3.12
cd elexis-3-core
./build.sh
Sie finden anschliessend den Elexis Kern, also dasselbe, was Sie von der oben genannten Elexis-Ungrad-Site herunterladen könnten, unter elexis-3-core/ch.elexis.core.p2site/target/products.
Danach sollten Sie die Base Features bauen, da Elexis ohne diese nicht zu besonders viel brauchbar ist:
cd ..
git clone https://github.com/rgwch/elexis-3-base -b 3.12
cd elexis-3-base
./build.sh
Der Build erstellt eine P2-Site unter elexis-3-base/ch.elexis.base.p2site/target/repository.
Und last but not least möchten Sie bestimmt auch die Ungrad features bauen:
cd ..
git clone https://github.com/rgwch/elexis-ungrad -b ungrad2024
cd elexis-ungrad
./build.sh
Auch hier wird eine P2-site erstellt, und zwar unter elexis-ungrad/ungrad-p2size/target/repository.
Entpacken Sie den zu Ihrem System passenden Elexis Core und gehen Sie nach dem Start weiter, wie hier gezeigt. Als Software-Sites können Sie dabei die beim elexis-3-base und elexis-ungrad-build erstellten lokalen Repositories verwenden.
———- Troubleshooting ———-
Wenn es einfach nicht kompilieren will, und Maven Sie immer wieder mit meterlangen Fehlermeldungen erschlägt, hilft es
manchmal, das lokale Maven Repository zu löschen. (Unter Linux und Mac mit: rm -rf ~/.m2/repository). Dann dauert der nächste Build
zwar sehr viel länger (und braucht sehr viel Internet-Datenvolumen), aber dafür funktioniert es dann oft in wundersamer Weise.
Do even more yourself
Wenn Sie Elexis ungrad nicht nur kompilieren, sondern auch verbessern wollen, müssen Sie die Quellen in Ihre IDE importieren. Ich selber bevorzuge an sich Idea, aber da Elexis eine Eclipse Anwendung ist, spart man sich viel Mühe, wenn man zumindest für die Plugin-Programmierung Eclipse verwendet.
Theoretisch wäre die Installation via oomph, wie hier gezeigt, der einfachste Weg. In der Realität allerdings gelang es mir häufig nicht auf diese Weise, weil es irgendwelche Inkompatibilitäten mit dem Oomph Installer gab.
Daher empfehle ich die gute alte Handarbeit:
-
Besorgen Sie sich Eclipse for RCP and RAP developers. Nehmen Sie “RCP und RAP”. Es kommt im Grunde nicht so sehr auf die Eclipse Version an, da Elexis 3 im Gegensatz zu früheren Versionen ohnehin nicht gegen die laufende Eclipse-Instanz, sondern gegen eine konstante Target-Plattform kompiliert wird. Wichtig ist nur, dass die für die RCP Entwicklung notwendigen Elemente installiert sind, daher die Version für RCP und RAP Entwickler. Ob Juno, Mars, Neon oder Oxygen ist egal. Allerdings machten bei mir Versionen neuer als Eclipse 2020-6 Probleme (wegen Inkompatibilitäten im JDK).
-
Beginnen Sie mit einem neuen, leeren Workspace (File -> Switch Workspace)
-
Rechtsklick im package explorer, dann import->git->projects from git
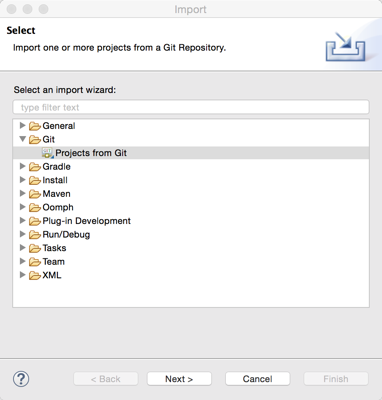
- dann next, existing local repository, next
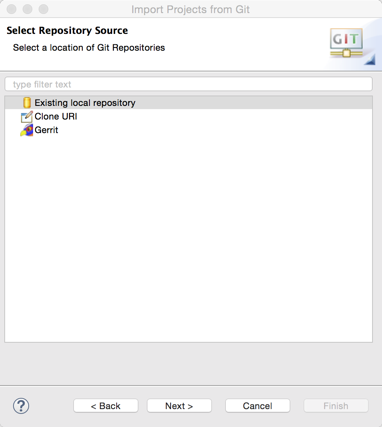
- Dann fügen Sie das elexis-3-core repository, das Sie oben unter ‘Do it Yourself’ geklont haben hinzu.
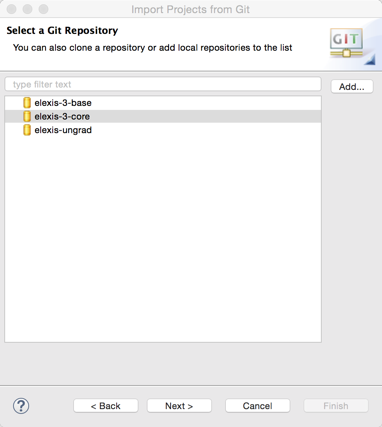
- Klicken Sie Finish, Next, Import existing eclipse projects, Next.
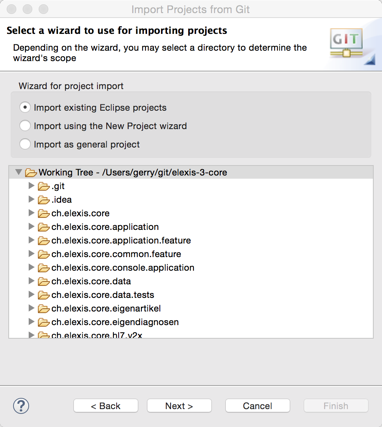
- An diesem Punkt empfehle ich, auch den Punkt “add projects to workings sets” auszuwählen und ein working set “elexis core” zu erstellen, wo Sie alle Unterprojekte von elexis-3-core hinzufügen. Dies wird Ihnen später helfen, sich zurechtzufinden, wenn Sie sich zwischen Myriaden von Plugins im Workspace verlieren.
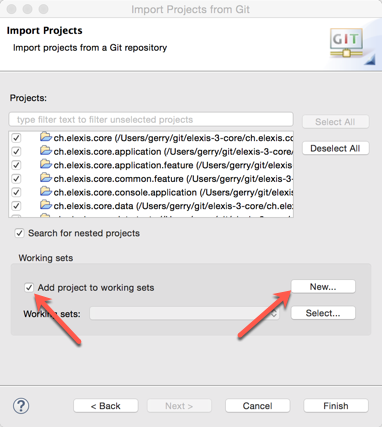

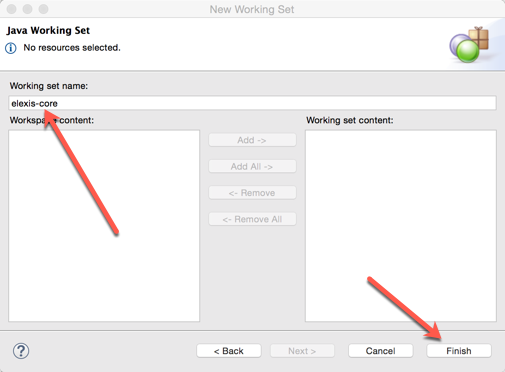
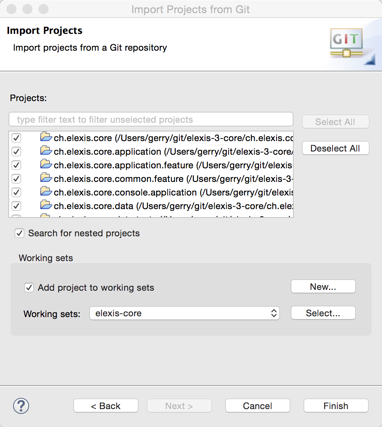
- Dann klicken Sie “finish” und lassen den Workspace von Eclipse kompilieren. Das wird eine ganze Weile dauern und viele, viele Fehlermeldungen geben. Keine Panik, lesen Sie weiter.
- Suchen Sie das Unterprojekt
ch.elexis.targetauf and Doppelklicken Sieelexis.target. Lassen Sie Eclipse die Abhängigkeiten auflösen (resolve Target definition), und wenn der Prozess beendet ist (bitte Geduld!), klicken Sie “Set as Target Platform”. Dies wird noch einmal eine ganze Weile dauern. Wenn es fertig ist, klicken Sie “project->clean->clean all projects”.
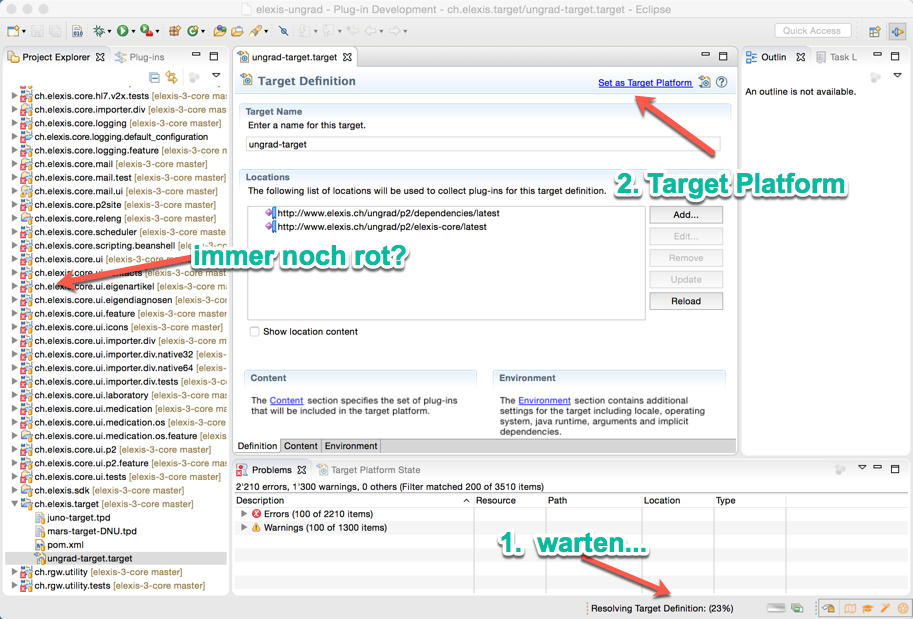
- Diesmal sollte es ohne Fehler kompilieren. Falls immer noch fast alle Plugins “rot” sind, und nur die jeweiligen ‘pom.xml’ fehlerhaft zu sein scheinen, dann gehen Sie im Eclipse Menu zu “Preferences->Maven->Errors/Warnings” und setzen Sie die Option “Plugin execution not covered by lifecycle configuration” auf ‘Ignore’.
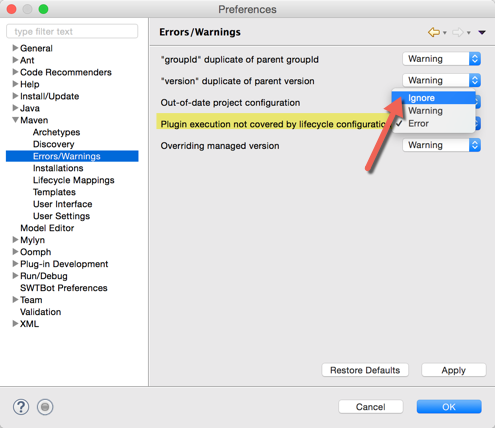
Dann sollte alles fehlerfrei sein:
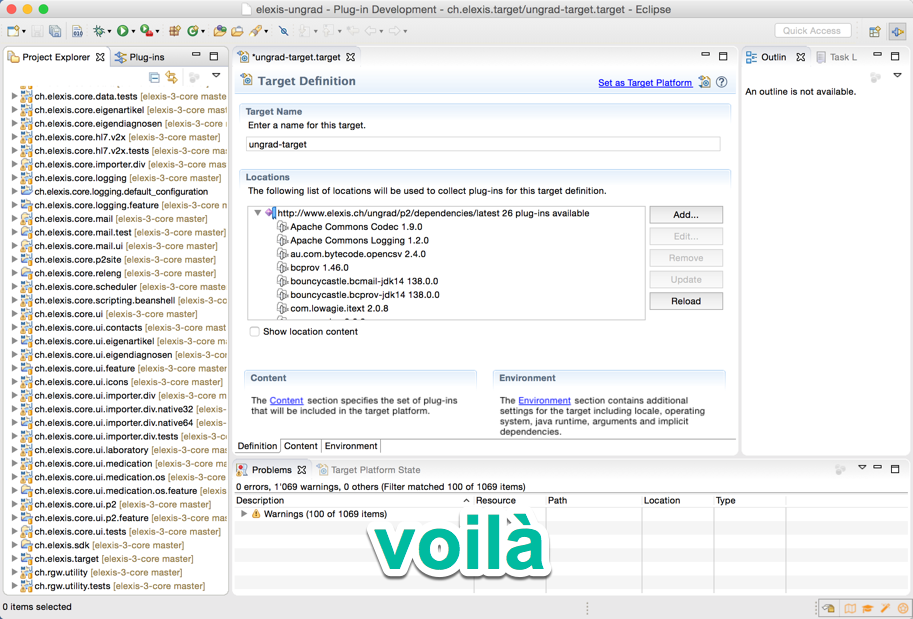
Wenn nicht, kann ich Ihnen nicht weiterhelfen…
Der Import der elexis-3-base und elexis-ungrad Plugins in den Workspace erfolgt analog. Achten Sie darauf, bei jedem Import ein entsprechendes Working-Set zu erstellen.
Diesmal sollte es keine Kompilierprobleme geben. Wenn doch, hilft meist ein “clean-clean all projects” oder, in ganz hartnäckigen Fällen ein Rechtsklick auf das betroffene Plugin und “Plug-In Tools -> Update Classpath”.
Run configuration
Um Elexis Ungrad auf Eclipse zu starten, müssen Sie eine neue run-configuration erstellen.
- Erstellen Sie eine neue “Eclipse Application”
- Unter “main” wählen Sie “run a product” und “ch.elexis.ungrad.branding.product”
- Unter “Plug-Ins” wählen Sie “Launch with: Plugins selected below only”. Dann klicken Sie “deselect all” und wählen anschliessend die gewünschten
Plugins (oder besser: Erst mal nur
ch.elexis.ungrad.branding). Klicken Sie dann auf “Add required plugins”. - Wichtig: Deselektieren Sie anschliessend ch.elexis.core.console.application wieder.
- Klicken Sie dann “Run” und die Anwendung sollte starten.